| Come crittografare una partizione o un disco con TrueCrypt | |||
| Ven 04 Giu 2010 |



|
||
Gli algoritmi di crittografia supportati da TrueCrypt sono: AES (Advanced Encryption Standard), Serpent, Twofish. Sono inoltre disponibili cinque combinazioni di algoritmi (superencryption, il messaggio viene criptato uno o più volte utilizzando uno o più algoritmi): AES-Twofish, AES-Twofish-Serpent, Serpent-AES, Serpent-Twofish-AES e Twofish-Serpent.
TrueCrypt è al momento disponibile per i sistemi Windows: Windows 7 (32 e 64 bit), Windows Vista (32 e 64 bit, SP1 e successivi), Windows XP (32 e 64 bit), Windows Server 2008 (32 e 64 bit), Windows Server 2003 (32 e 64 bit), per i sistemi Linux e Mac OS X.
Creare ed utilizzare una partizione virtuale crittografata
Con TrueCrypt è possibile creare una partizione virtuale crittografata, i file e le cartelle copiate in questa partizione virtuale saranno crittografate, il contenuto della partizione virtuale sarà poi salvato in un unico file (file container).Innanzitutto si crea una partizione virtuale cliccando su Create Volume

Figura 1.
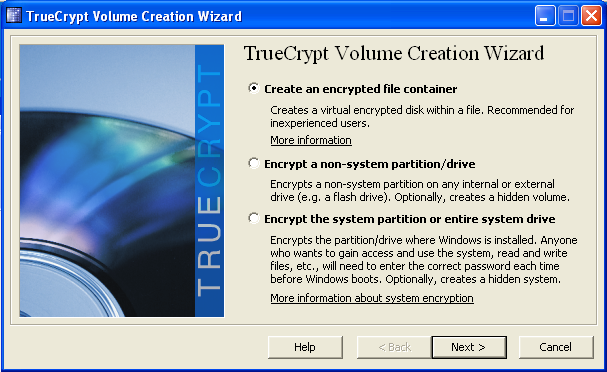
Figura 2.

Figura 3.

Figura 4.
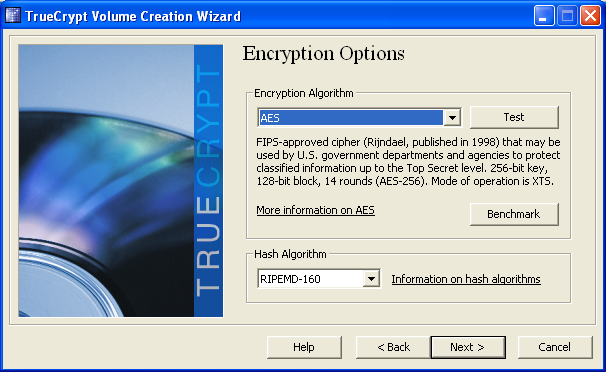
Figura 5.
Si indica la dimensione (massima) che potrà avere il file crittografato

Figura 6.
Al passo successivo si deve scegliere la password che sarà poi richiesta per montare la partizione virtuale (è consigliata una password di almeno 20 caratteri)
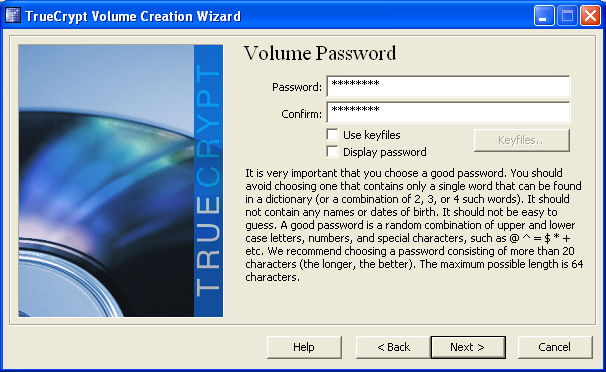
Figura 7.
Se un keyfile è già disponibile lo si aggiunge con Add files quindi lo si seleziona e si clicca su Ok. Se un keyfile non è già disponibile è possibile crearlo con TrueCrypt, si clicca su Generate and save Keyfile ... e si salva il keyfile. Quindi si torna alla finestra precedente e si seleziona il keyfile da utilizzare.
Nel passo successivo si scelgono alcune caratteristiche del volume virtuale, come il file system, i cluster ed il tipo di volume, un volume statico o dinamico (a dimensione fissa o variabile)
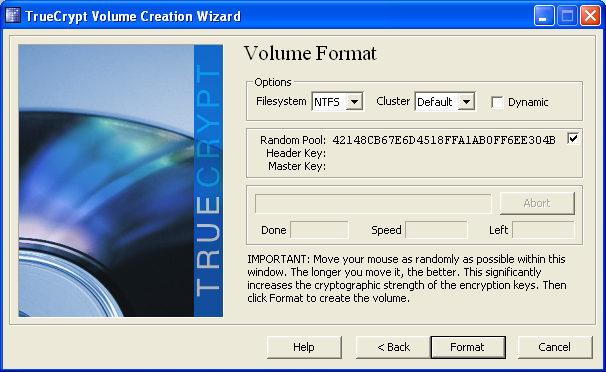
Figura 8.
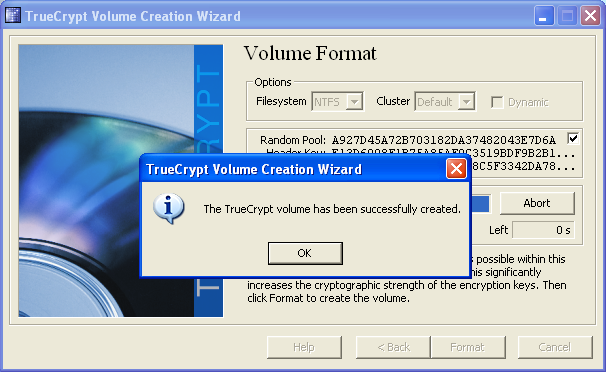
Figura 10.

Figura 11.
Una volta creato il volume virtuale, per poterlo utilizzare va montato. Innanzitutto si deve scegliere quale lettera assegnare alla partizione virtuale che si otterrà montanto il volume virtuale. Si va sulla finestra principale di TrueCrypt si seleziona una lettera tra quelle disponibili (sono elencate tutte le lettere disponibili), si seleziona il file container che si vuole montare cliccando su Select File e quindi si clicca su Mount

Figura 12.
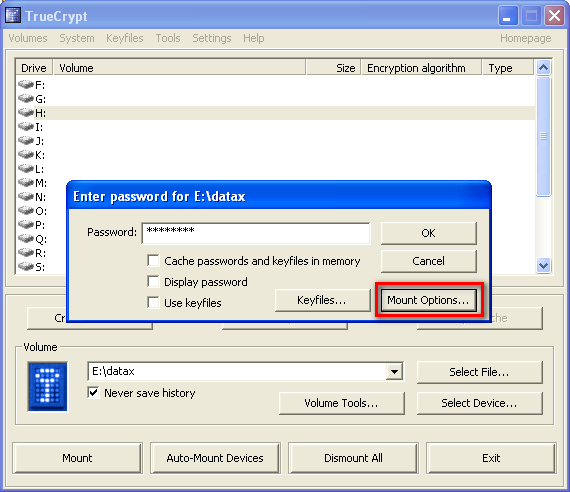
Figura 13.
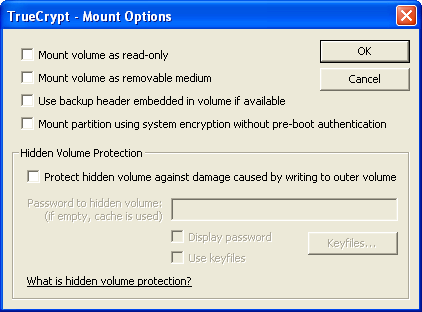
Figura 14.
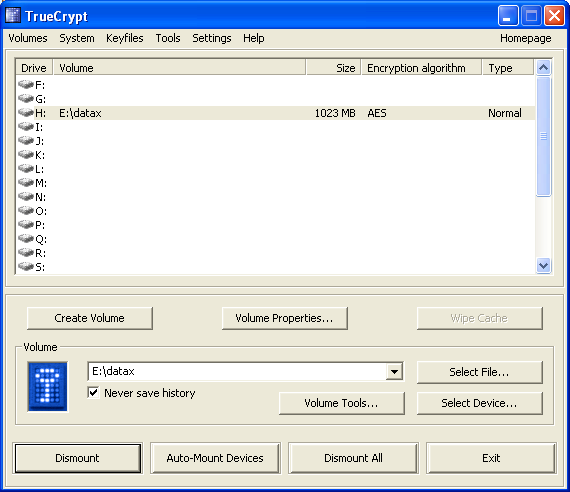
Figura 15.

Figura 16.
Una volta compiute tutte le operazioni si dovrà smontare il volume. Per farlo si va nella finestra principale di TrueCrypt si seleziona il volume virtuale montato (in questo esempio l'unico volume virtuale montato è quello corrispondente alla lettera H)
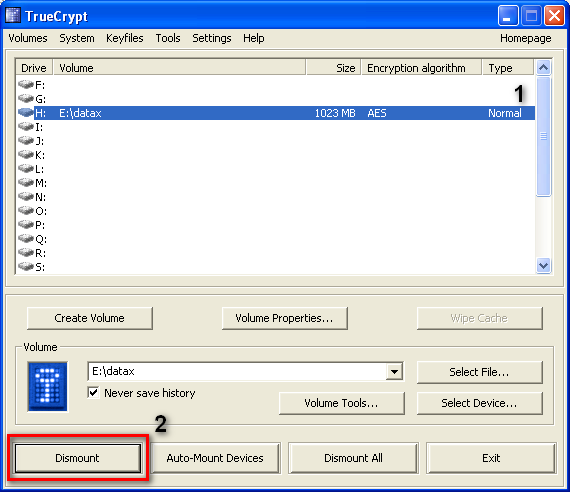
Figura 17.